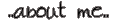
I L.i.k.e.
nyanyi, baca, shopping, blogging, googling, facebookan, belajar, ngemil, boneka teddy bear, bunga lilly.
I D.i.s.l.i.k.e
kesunyian, kesombongan, keegoisan, dan rasa ingin menjadi nomor satu yang berlebihan, gak suka cowok sok tau dan cerewet.


ria capucinno
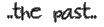
<$BlogArchiveName$>

adobe photoshop v 7.0
blogger
blogskins
blogskin design by Patricia =atisz= Briliani
